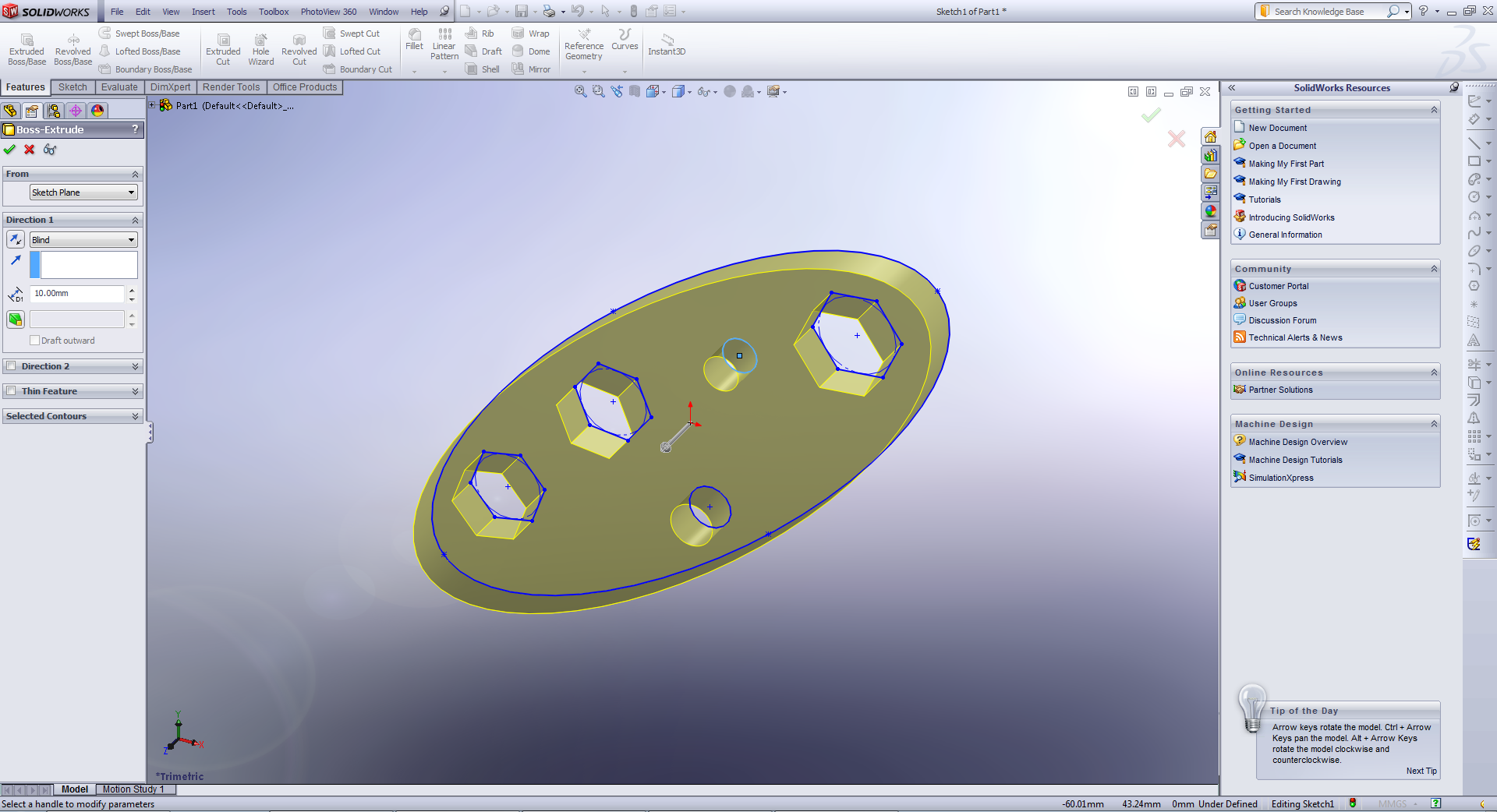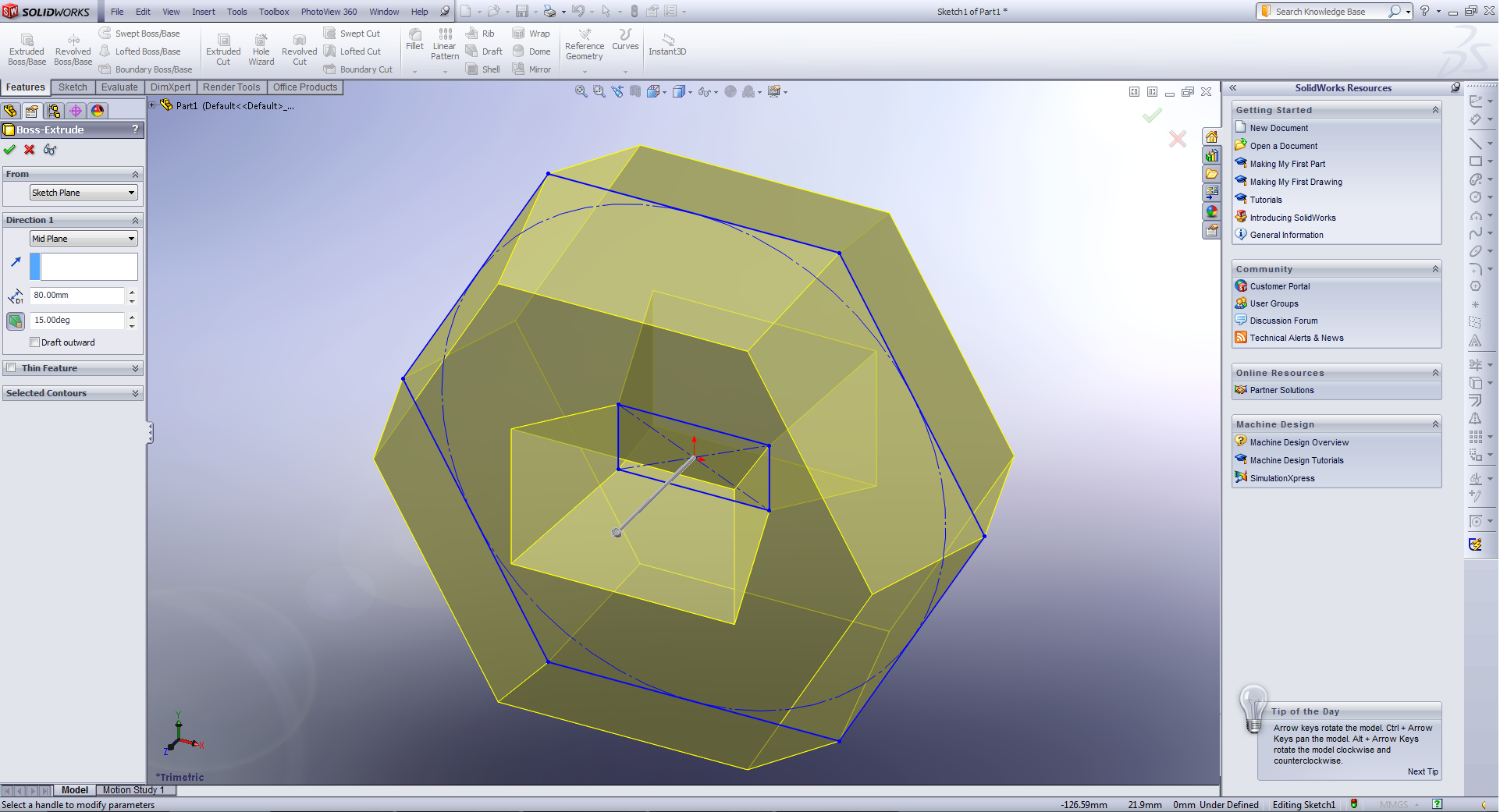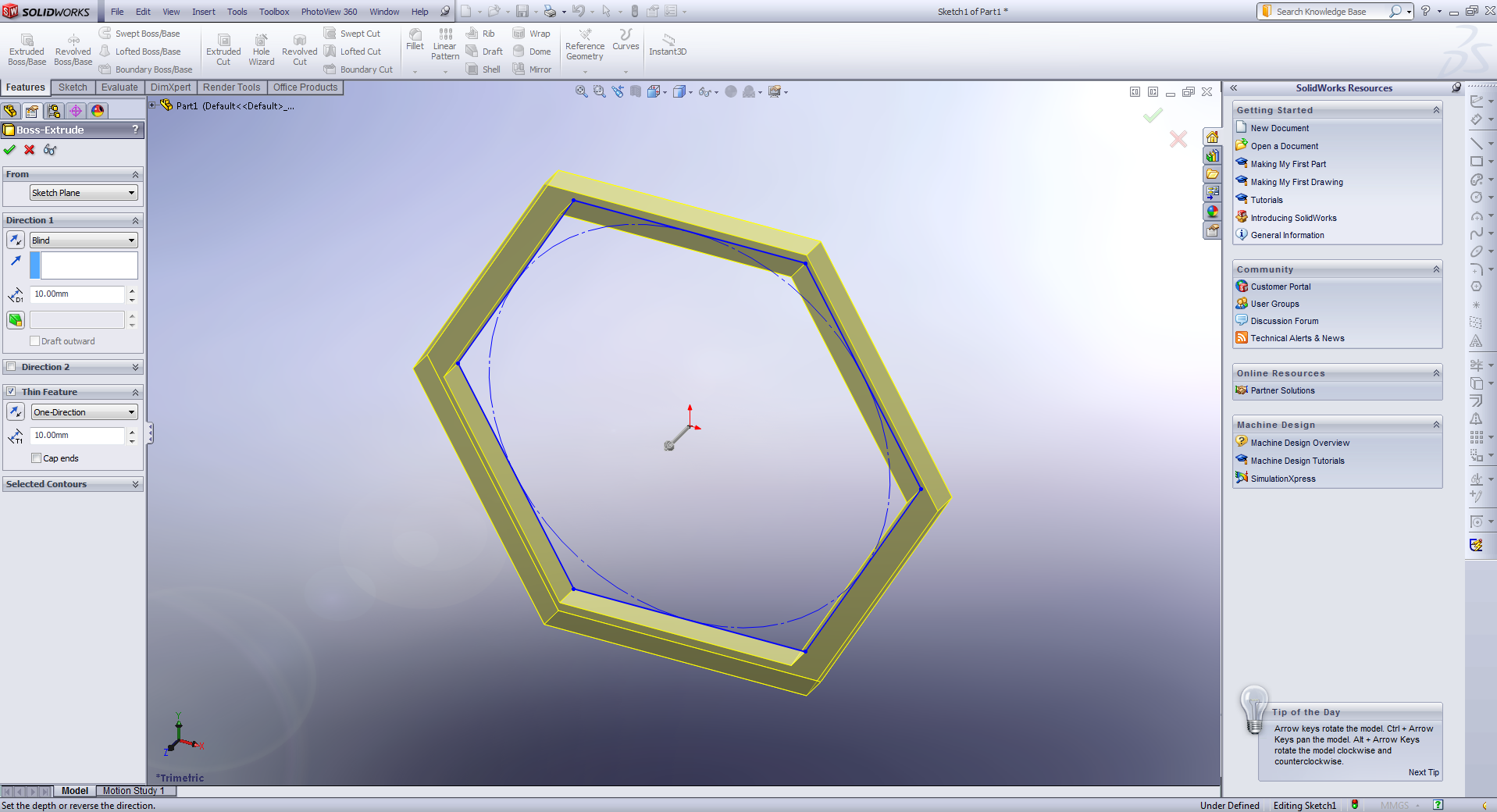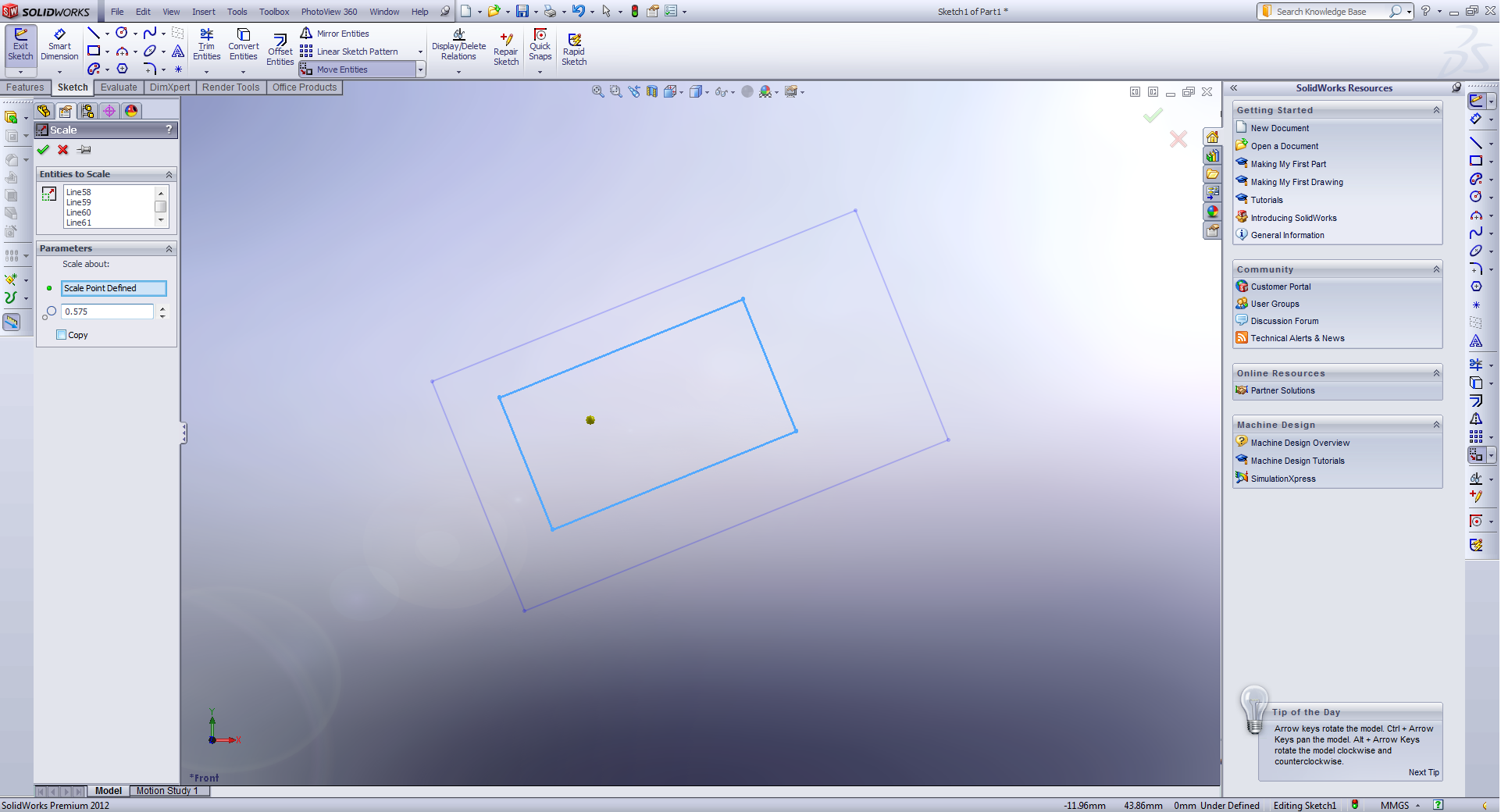این دستور دومین دستور اساسی در بخش Features نرم افزار است. این دستور در واقع به صورت ساده معکوس دستور Extrude Boss/Base می باشد. به بیان دیگر با استفاده از دستور Extrude Boss/Base یک مقطع یا پروفیل را بسط می دهیم اما با استفاده از دستور Extruded Cut مقطع ایجاد شده در یک نما را به عمقی مشخص خالی می کنیم. این عمل به نوعی یک عملیات براده برداری محسوب می شود که در محیط طراحی رخ داده است.
برای اجرای این دستور مانند دستور Extrude Boss/Base یک Sketch در یک صفحه ایجاد می کنیم. این صفحه می تواند یکی از صفحات اصلی تعریف شده در محیط نرم افزار باشد و یا توسط دستورات جانبی در یک صفحه دیگر تعریف شود. همچنین می توان از هر سطحی غیرمنحنی مدلی که در حجم تشکیل شده وجود دارد، استفاده نمود. برای این کار کافی است تا بر روی سطحی صاف کلیک نمود و سپس بر روی Tab مربوط به Sketch کلیک نمود.
گزینه Draft. در دستور Extruded Cut همانند دستور Extrude Boss/Baseبرای ایجاد زاویه هنگام برش مقطع استفاده می شود. برای کار با این گزینه ابتدا چک مربوط به Draft را کلیککرده و سپس زاویه موردنظر را تعیین می کنیم. با انتخاب گزینه Draft Outward می توان جهت زاویه Draft را تغییر داد. شایان ذکر است گزینه Draft در هر دو قسمت Direction1 و Direction2 در دستور Extruded Cut قابل استفاده می باشد.
در ادامه این بخش به توضیح در خصوص منوی شرایط انتهایی یا End Condition می پردازیم. در حالت عادی ، این منو گزینه Blind را فعال می کند . این گزینه بدان معنی است که برش انجام شده کطابق با طول تعیین شده توسط کاربر انجام می شود و انتهای بخش برش خورده صفحه ای صاف خواهد بود. لیکن این منو دارای گزینه های مختلفی است که در تصویر نمایش داده شده و بصورت اجمالی به شرح ذیل می باشد:
Blind : بر ش تا انتهای صاف به اندازه طول مشخص شده
Through All : برش تا انتهای حجم جسم در جهت مشخص شده
Through All Both : برش تا انتهای جسم در هر دو جهت
Up to Next : برش تا حجم بعدی در مسیر برش
Up to Vortex : برش تا نقطه مشخص شده توسط کاربر
Up to Surface : برش تا سطح مشخص شده توسط کاربر
Offset from Surface : برشی با انتهای مطابق با سطح انتخابی و به فاصله معین
Up to Body : برش کتمل تا بدنه بعدی موجود در مدل
Mid Plane : برش متقارن و متوازن به هر دو جهت و به میزان مشخص شده با سطح انتهایی صاف
باید توجه داشت که کلیه این موارد برای دستور Extrude Boss/Base نیز موجود می باشد.